
Buchformatierung – Basics in Word
Du hast ein Buch geschrieben und möchtest nun mehr über die Formatierung des Manuskripts wissen? Hier bist du genau richtig. In diesem Blogbeitrag wird es um die Basic Buchformatierung über Word gehen. Bevor du jedoch startest, möchte ich dir mitteilen, dass es viele Programme gibt, wie du ein Buch formatieren kannst. Eines davon ist Affinity Publisher. Jedoch kostet dieses Programm Geld und es bedarf einiges an Übung, um darin einzutauchen und es richtig nutzen zu können. Deswegen empfehle ich dir, mit Word zu starten.
Wann lohnt sich ein anderes Programm als Word?
Bevor es um das Programm Word geht, möchte ich dir noch vermitteln, wann sich eine andere Software lohnt. Romane, die also in den meisten Fällen aus reinen Textpassagen bestehen, können mit dem Word-System einfach formatiert werden, aber auch spezielle Software für Autoren wie Papyrus lohnt sich. Anders sieht es bei Fach- oder Sachbüchern aus. Diese beinhalten meist Bildmaterialien und Diagramme oder Abbildung. In diesem Fall eigenen sich Softwareangebote wie:
- Affinity Publisher
- Adobe InDesign
- Adobe FrameMaker
- Canva
Diese Programme eigenen sich grundlegend für die e-Book- und Taschenbucherstellung. Bedenke aber bitte, dass alle Systeme entweder einen Anschaffungspreis oder ein Abo-Modell besitzen.
Buchformatierung: starte mit dem Layout
Bei der Buchformatierung beginnst du immer mit der Einstellung des Layouts. Im Word-Programm findest du dieses oben im Menü. Die meisten Taschenbücher haben ein 6×9 Format. Klicke also auf Layout und dann auf Format. Dort kannst du das benutzerdefinierte Format (weitere Papierformate) einstellen. Amazon gibt dir hierfür alle wichtigen Details. Möchtest du dein Buch bei Amazon veröffentlichen, dann achte bitte darauf, dass es dort auch Vorlagen gibt. Sobald du alle Angaben gemacht hast, werden sich deine Buchseiten entsprechend einrichten.
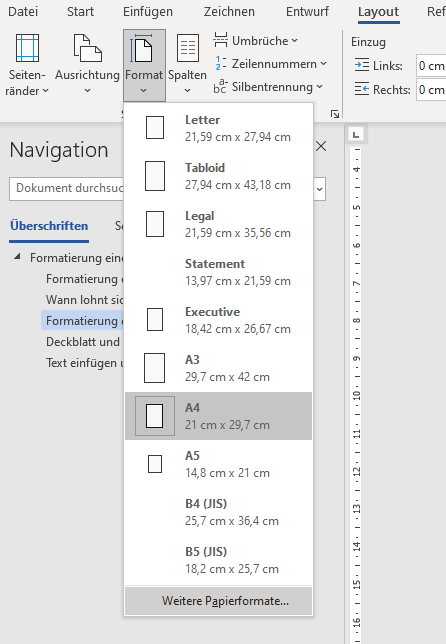
Kleiner Tipp: Richte direkt die Seitenzahlen ein. Dazu wählst du den Reiter „Einfügen“ und findest bei der „Kopf- und Fußzeile“ die „Seitenzahl“. Du kannst alternativ oben im Suchfeld „Seitenzahlen“ eingeben und du kommst direkt zu diesem Punkt. Du hast nun die Möglichkeit, die Nummerierung zu positionieren und zu formatieren. Unter anderem kannst du einstellen, ab welcher Seitenzahl die Nummerierung beginnen soll.

Deckblatt und Inhaltsverzeichnis bei der Buchformatierung
Schlägst du ein Buch auf, dann kannst du ein Titelblatt erkennen, welches den Titel beinhaltet. Dieses kannst du einstellen, indem du über „Einfügen“ und „Deckblatt“ gehst. Dort hast du einige Ideen, wie das Deckblatt aussehen kann. Natürlich kannst du auch selbst eines erstellen oder weitere Deckblätter für die Buchformatierung über Office.com herunterladen.
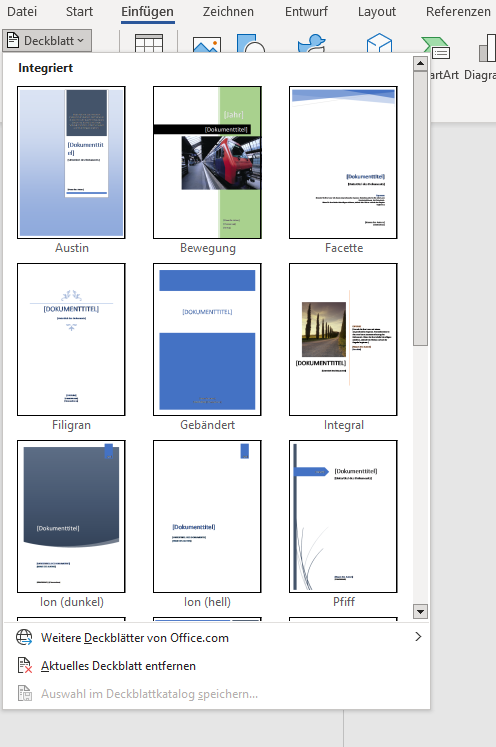
Nun kommt es zu Inhaltsverzeichnis. Dieses erstellt sich fast von allein. Über „Referenzen“ kannst du zum „Inhaltsverzeichnis“ gehen. Dieses fügt sich ein, sobald du dir ein Format ausgesucht hast. Wenn du später die Überschrift erstellt hast, markierst du das Inhaltsverzeichnis und gehst erneut in den Menüpunkt „Referenzen“ und dann „Inhaltsverzeichnis aktualisieren“. Das Inhaltsverzeichnis erstellt sich anhand der formatierten Überschriften (Start – Formatvorlagen – Überschrift 1 / Überschrift 2 / etc.). Änderst du Text und oder Aufbau der Haupt- und Zwischenüberschriften bei der Buchformatierung, übernimmt das Inhaltsverzeichnis diese bei der Aktualisierung. Schriftgröße, Schriftart und Schriftfarbe lassen sich über den bekannten Reiter unter „Start“ optimieren.
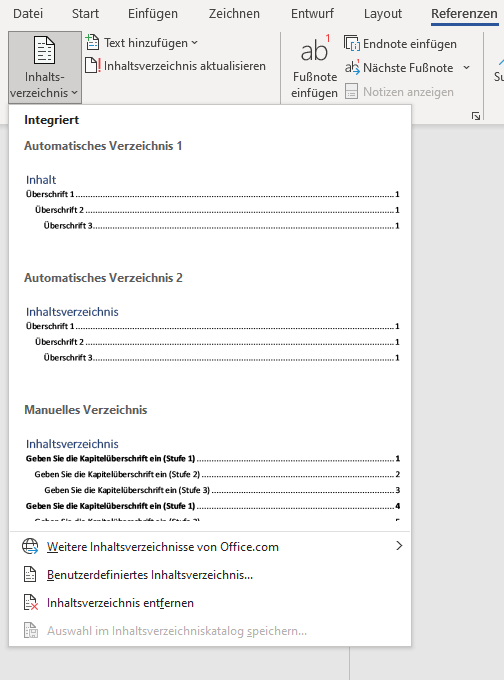
Text einfügen und Überschriften festlegen
Füge den Text ein. Dafür kannst du ihn entweder komplett in deinem genutzten Schreibprogramm markieren und im Format einfügen. Hast du direkt im Word dein Manuskript erstellt, kannst du die Formatierung direkt darin vornehmen. Sobald du den Text eingefügt hast, kannst du verschiedene Arbeiten durchführen:
- Lege die Standard-Schriftart fest. Das geht über den Reiter Formatvorlage, die du direkt über „Start“ einsehen kannst. Klicke mit der rechten Maustaste auf den Button „Standard“ und gehe dort auf Ändern.
- Deine Kapitelüberschriften sollten in H1 (Überschrift 1) formatiert werden. Auch dort kannst du wie gerade beschrieben die Änderungen vornehmen. Jedes Mal, wenn du eine Kapitelüberschrift formatieren möchtest, markierst du diese und klickst auf den Button „Überschrift 1“.
- Der Text sollte in Blockschrift gesetzt sein. Markiere alles und gehe auf „Absatz“. Dort findest du den Blocksatz.
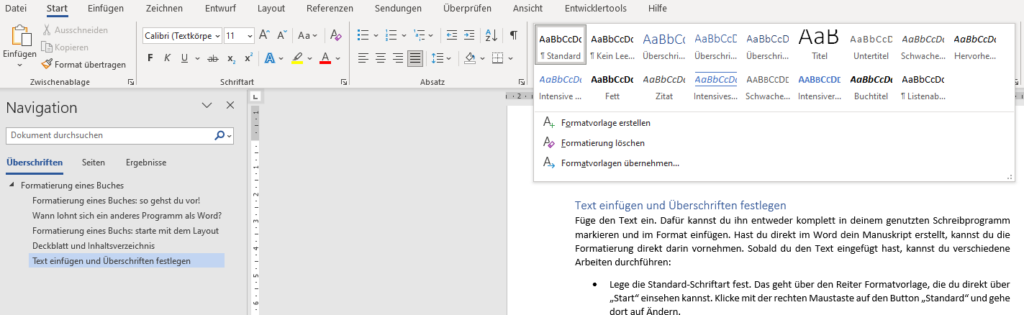
Achte abschließend bei der Buchformatierung auf die Optik deines Manuskriptes. Beim Formatieren deines Werkes musst du per Hand Absätze einfügen und darauf achten, dass die Abstände zwischen den Wörtern nicht zu groß sind. Sollte das der Fall sein, schau nach, ob du ein langes Wort am Ende der Zeile trennen kannst. Ich hoffe, du konntest aus diesem Beitrag zum Thema Formatierung eines Buches einige Basic-Tipps mitnehmen.
Welche wichtiges Tipps würdest du anderen Schreiberlingen in Sachen Buchformatierung mit auf den Weg geben?
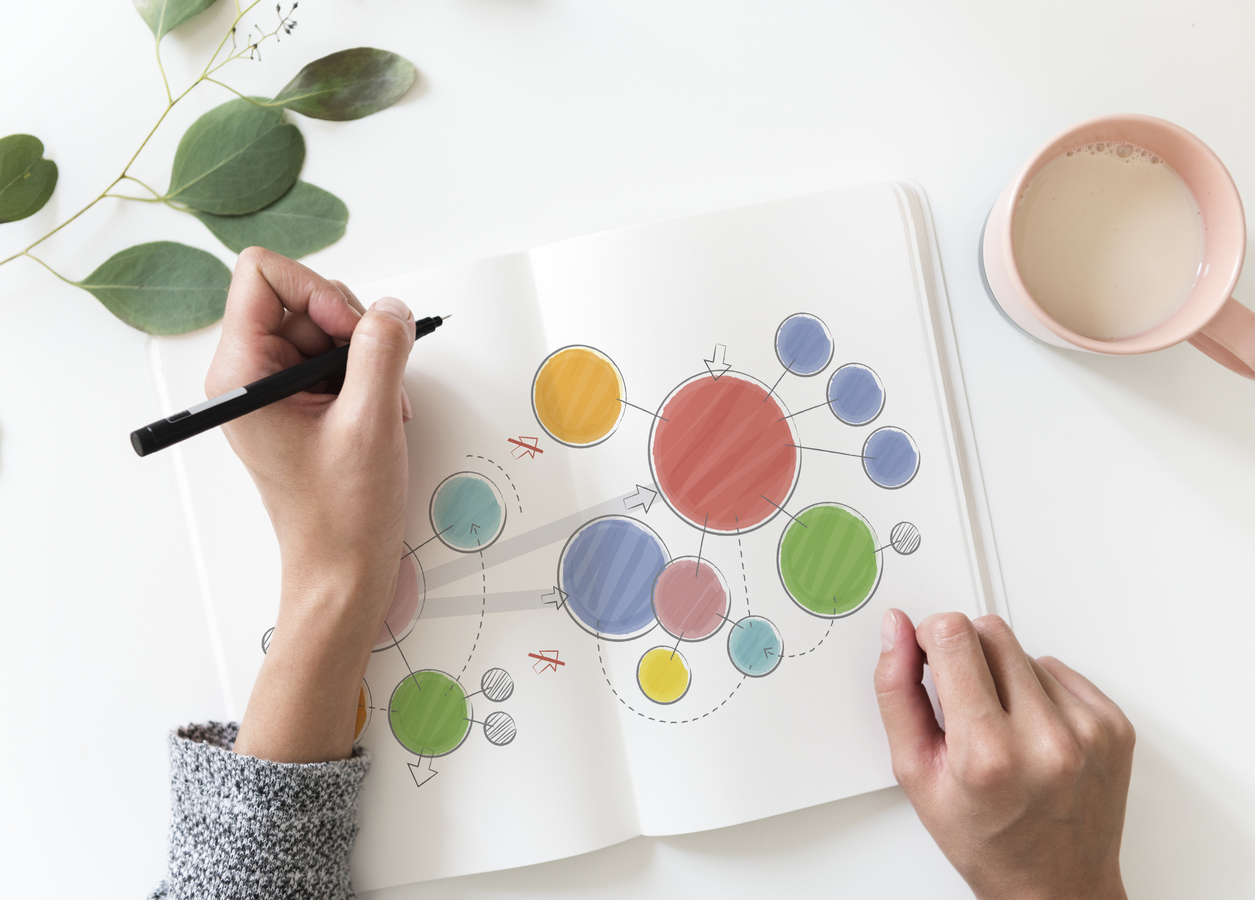
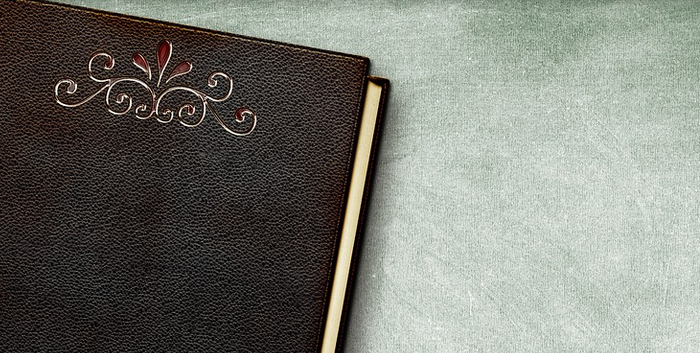





-
-
2 Jahren
Tagged Buchprojekt, Cover, Premade