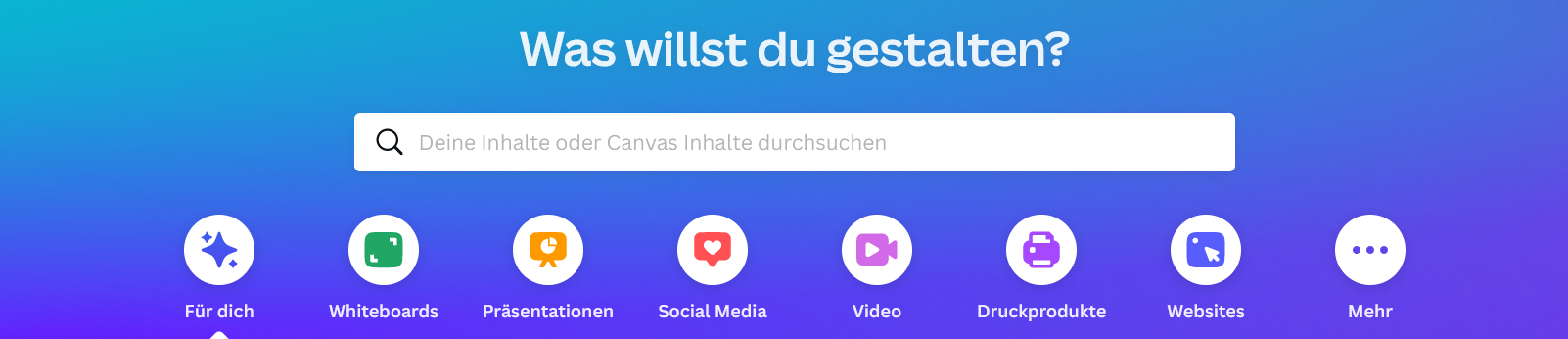
Canva – ein vielseitiges Tool für Social Media
Heute möchte ich über Canva sprechen. Viele, die auf Social Media Plattformen aktiv sind, werden die App kennen und nutzen, denn sie eignet sich bestens für die Bildgestaltung. Daher gehört sie auch zu meinem Arbeitsalltag.
Was kann Canva?
Zunächst einmal ist Canva keine reine App für das Smartphone. Die Funktionen können auch über den Webbrowser am PC genutzt werden. Für mich sind beide Methoden praktisch und gut – es kommt immer auf die Situation an. In diesem Beitrag zeige ich dir Screenshots von der Arbeit am Computer. Canva ist sehr vielseitig, vom Erstellen von Social Media Post bis zum Designen von Postkarten ist alles möglich. Aber heute gehe ich nur darauf ein, was ich beruflich nutze. Das sind:
- Facebook und Instagram Beiträge
- Stories
- Thumbnails für YouTube Videos
Du kannst daneben auch Videos erstellen, Postkarten, Poster und Einladungen entwerfen oder Logos kreieren, um mal einen Einblick in die Vielseitigkeit von Canva zu gewähren. Ich berichte heute über die kostenlose Version, denn diese nutze ich. Canva Pro und Canva für Teams sind die Bezahlvarianten, die beispielsweise mehr Bilder oder die Arbeit in Teams zugänglich machen.
Ordner erstellen und mit ihnen arbeiten
Hast du vor, regelmäßig mit Canva zu arbeiten, ist es sinnvoll, zunächst Ordner anzulegen. Zwar werden deine Designs auch so gespeichert, du verlierst aber schnell den Überblick. Klicke zunächst im linken Menü auf „Projekte“ und anschließend oben rechts auf das Plus, um dir einen neuen Ordner anzulegen. Du kannst deine Struktur beispielsweise nach Social Media Kanälen oder nach Kunden sortieren – so wie du es brauchst.

Wähle nun auf der „Startseite“ die Vorlage für deinen Beitrag aus. Ein weiterer Tab öffnet sich. Klicke zunächst auf „Datei“ und dann auf „In Ordner speichern“. Wähle in „Deine Projekte“ den Zielordner aus (oder erstelle hier einen neuen).
Klickst du jetzt deinen Ordner an, siehst du dort den Beitrag in seiner letzten Fassung. Fahre mit der Maus über das Vorschaubild und klicke auf die drei Punkte. Neben dem Titel des Bildes siehst du das Symbol eines Stiftes. Mit einem Klick darauf kannst du den Titel bearbeiten, um später besser mit der Suchfunktion arbeiten zu können. In diesem Menü ist es dir auch möglich, das erstellte Design zu kopieren oder zu löschen („in den Papierkorb legen“).
Beiträge mit Canva erstellen
Hast du dich für eine Beitragsvorlage entschieden und sie geöffnet, kannst du sie nun bearbeiten. Markiere den Text und passe die Formatierung über den Reiter über dem Beitrag an. Das funktioniert wie in einem Schreibprogramm. Bei Bildern und Symbolen kannst du die Farbe wechseln, sie drehen oder zuschneiden.
Für neue Elemente wird das linke Menü interessant. Über „Elemente“ kannst du Symbole und Bildchen auswählen, die zu deinem Posting passen. Gib ruhig einen Begriff in das Suchfeld ein. Ich zeige es dir mit dem Beispiel „Pfeil“.
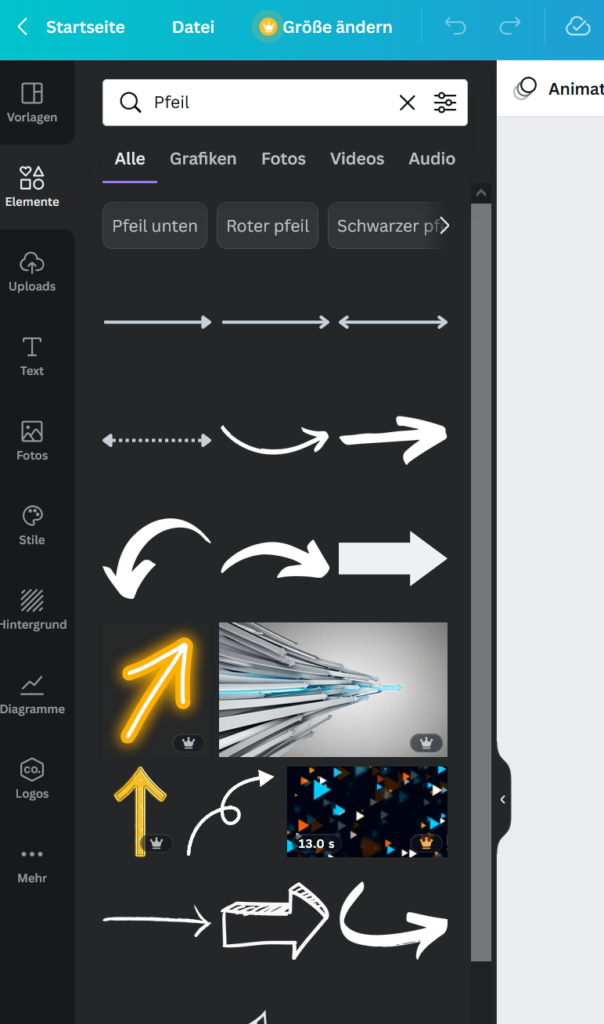
Auch die Rahmen sind praktisch. Du kannst sie in dein Bild ziehen und ein Foto darüberlegen, welches dem Rahmen angepasst wird. So zum Beispiel:
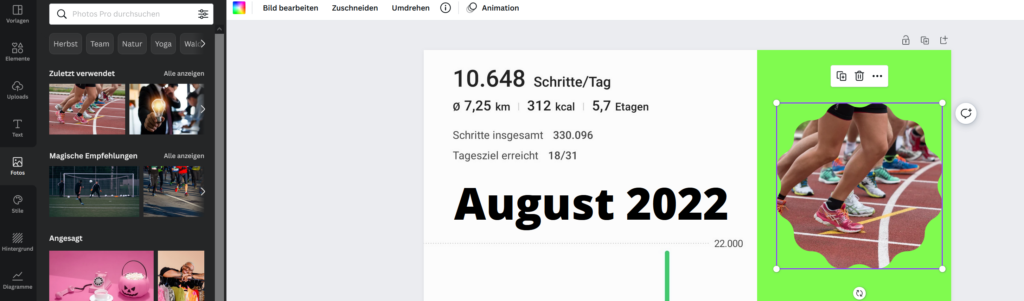
Die genannten Fotos und Bilder kannst du unter „Uploads“ auf dem eigenen PC (oder Smartphone) auswählen und hochladen. Auch neue Textelemente kannst du einfügen. Klicke links auf „Text“ und entscheide dich entweder für einen vorgefertigten Schriftzug oder ergänze ein Textfeld und schreibe selbst. Das Menü ist selbsterklärend und bietet beispielsweise auch „Stile“ für deinen Beitrag. Hier sind unter anderem Farben und Schriften aufeinander abgestimmt. Ein Klick auf „Mehr“ bietet dir weitere Funktionen wie das Einfügen von Diagrammen oder die Anpassung des Hintergrundes.
Achtung: Einige Bildelemente kannst du in der kostenlosen Variante von Canva nicht nutzen. Sie sind durch ein Krönchen im Vorschaubild unten rechts markiert, welches dir anzeigt, dass du dieses Element nur in der Pro Variante verwenden kannst.
Beiträge herunterladen
Möchtest du deinen geplanten Beitrag sofort veröffentlichen, kannst du auf „Teilen“ oben rechts klicken und dann „In den sozialen Medien teilen“ auswählen. Du musst hierfür mit dem jeweiligen Profil verknüpft sein. Am Smartphone habe ich diese Funktion von Canva bereits oft genutzt, am Computer noch nie. In der Regel klicke ich auf den Button darüber: „Download“ und entscheide mich für den Dateityp JPG. So speichere ich die fertigen Beiträge auf meinem Computer und plane sie dann über die Meta Business Suite ein. Wenn du in du in deiner Beitragsübersicht das Menü eines Designs öffnest, kannst du dort ebenfalls den „Download“ anwählen und über das Dateiformat entscheiden. In der Bezahlvariante kannst du sogar anklicken, dass dir das Bild auf transparentem Hintergrund heruntergeladen wird.
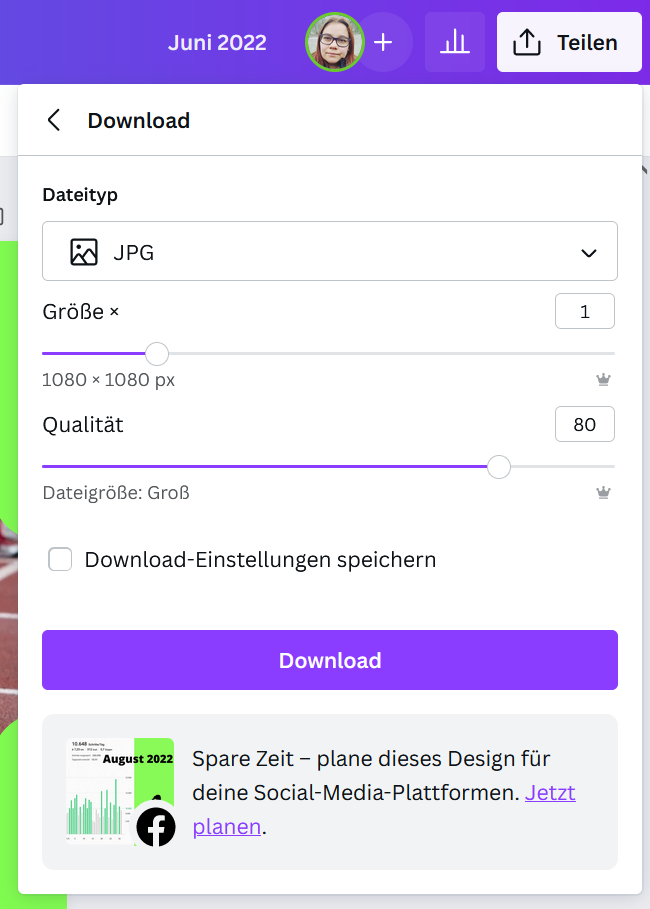
Auf die richtige Größe achten
Egal, ob du eine Story, einen Beitrag für Instagram oder Facebook oder ein Thumbnail für YouTube erstellen möchtest – auf die richtige Größe kommt es an. Auf der Startseite von Canva siehst du bereits eine Auswahl und das passende Format für dein gewähltes Ziel. Du kannst aber auch die Suchfunktion nutzen und beispielsweise „YouTube Thumbnail“ in der Vorlagen-Suche eingeben.
Nutze die Suche auch, um alte Beiträge von dir wiederzufinden. Du kannst dann mit deinen gespeicherten Titeln oder Formaten arbeiten und dir beispielsweise alle selbst erstellen „Thumbnails“ anzeigen lassen.
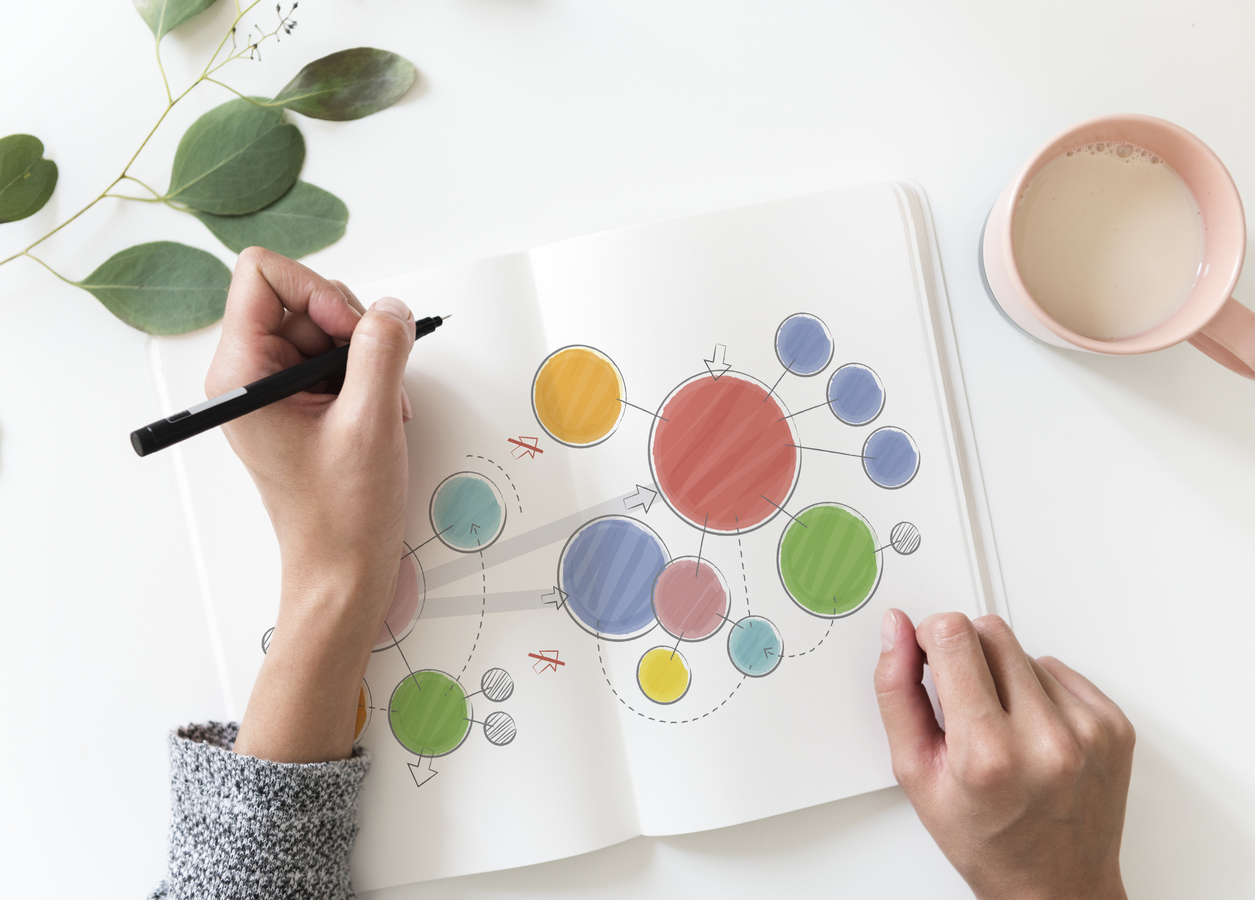
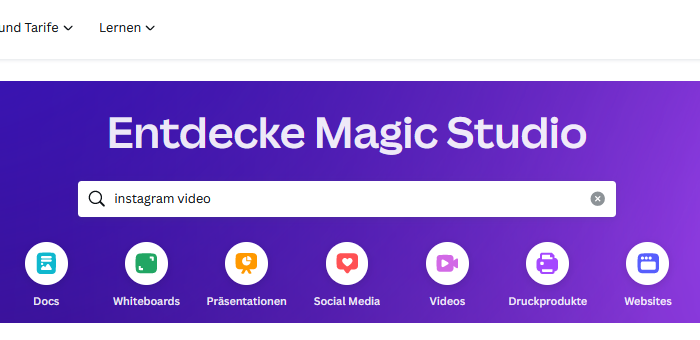

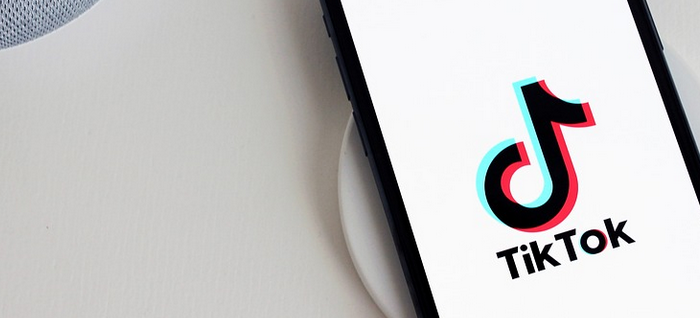



-
-
2 Jahren
Tagged Canva, Reel, Social Media, Video